Simple Mass Mail Merge
The simplest way to send your own configured, personalised email campaigns hassle-free from your gmail account.
Simple Mass Mail Merge helps in following key process:

Features:
Using pre-defined template
Testing a configured campaign
Creating data-sheet automatically
Track your campaign
Steps:

Step 1:
Go to the Google Spreadsheet™, click the Add-ons menu and you’ll see a new menu called SM3. Click on Configure Campaign. A popup will appear on the right side of the sheet. Prepare the source data, refer to “How to prepare data” mentioned below these steps.
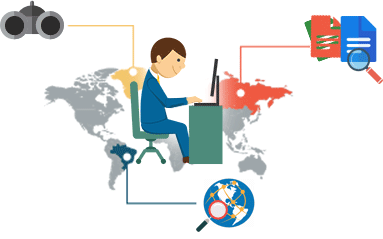
Step 2:
On the first page you’ll get an option to choose the email template (The drafts in your Gmail) and attachment template (Only one Doc from google drive™). There is also an option to create a draft from our add-on or you can click on the search icon on the top to choose from our free templates.
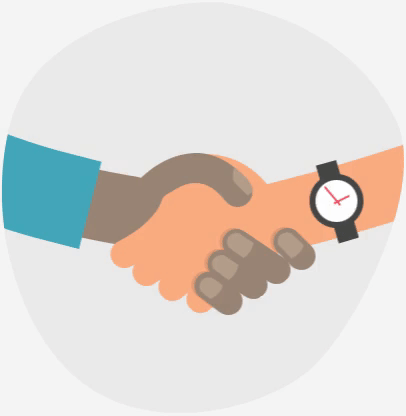
Step 3:
After selecting the templates click on “Next” to move to the next screen to choose the source data sheet. Select the lead worksheet and then choose the datasheet (by default sheet1). Also you have to provide the email column present in the datasheet which consist of email addresses of all the recipients.
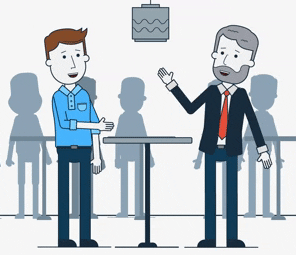
Step 4:
When you run SM3, it will send all the mails immediately. However, you also have an option to schedule emails and the program will automatically send them later. To schedule an email, go to the Scheduled Date column and insert the date and time when you wish to schedule that particular email. Use the dd/mm/yyyy hh:mm format.
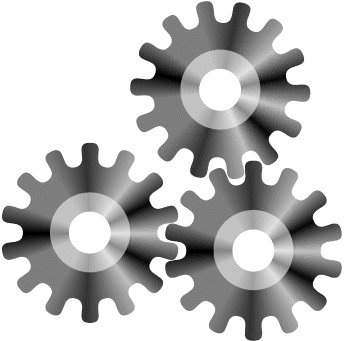
Step 5:
Click on Send.
Setup Simple Mass Mail Merge
Install the Google Add-on™
1. Install SM3 add-on from the Google store™. The add-on is compatible with all browsers and only requires a Gmail account.
Create Gmail Draft as the merge template
1. Go to your Gmail or Google Inbox™ account and create a new draft message. You can include one or more variable fields in the email message using the {{FIELDNAME}} notation and these will be replaced with the actual values from the sheet when the emails are sent.
2. Say you want to send an email to a group where the content of the message body is mostly similar except a few fields like salutation, first name and city that will be unique for each message. What you need to do is add columns in the sheet (Created in Google Sheets™) for each of these variable fields. And in your Gmail Draft, you can refer to these variable fields as {{First Name}}, {{Company Name}} and so on.
Run SM3
1. Add the source data in a Google Sheet™ and follow the wizard to run SM3. One email would be sent for each row in the sheet.
Quick Navigation Guide
Creating Dynamic Google Documents™ using Simple Mass Mail Merge
How to create Google Sheet™ for Gmail templates and Google Docs™ using Simple Mass Mail Merge
How to read Usage Report generated by Simple Mass Mail Merge
How to save dynamically generated documents using Simple Mass Mail Merge
How to TEST a Configured Campaign using Simple Mass Mail Merge
How to use predefined templates (GMail and Google Docs™) using Simple Mass Mail Merge