Simple Recruitment Manager
The simplest way to manage your customers using multiple calenders by creating google calender™ events for candidates with just one click.
Simple Recruitment Manager helps in following key process:

Steps:

Step 1:
Go to the Google Spreadsheet™, click the Add-ons menu and you’ll see a new menu called Simple Recruitment Manager. Click on Configure Campaign. A popup will appear on the right side of the sheet. Prepare the source data, refer to “How to prepare data” mentioned below these steps.

Step 2:
Go to your Goodle Docs and create an event description template with variables written in {{variable}} notation. These variables will be replaced by the data in your Job Sheet,then the replaced data will be the description of your event.
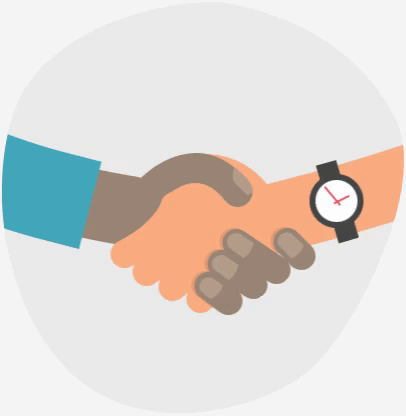
Step 3:
Add columns in a Google sheet™ for each of the variables used in "Event Description Template". The column names should not contain the curly brackets and is case sensitive.
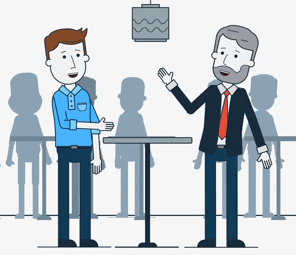
Step 4:
Add the source data in your Google Sheet™ and follow the wizard to configure SRM. Click on Run after checking the summary of events in the Add-on. One event would be generated for each row in the sheet.
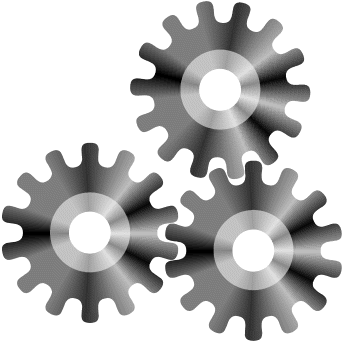
Step 5:
Click on Run.
Features:
Create your own event description
Manage calenders for each customer separately
Create multiple events with one click
Track monthly/yearly progress
Setup Simple Recruitment Manager
Install the Google Add-on™
1. Install Simple Recruitment Manager add-on from the Google store™. The add-on is compatible with all browsers and only requires a Gmail account.
Create Job Sheet
1. Create Job sheet either manually or using "(Optional) Create Job sheet" link present in the right popup to create jobsheet manually.
2. Fill all the necessary columns.
To add links of resume in the "Resume" column of sheet - you have to click on "Add-ons" option present in the menu bar then "Simple Recruitment Manager" after that "Add Resume from Drive", popup appears. Select Resume from your drive and it will be automatically added in the first blank cell in Resume column.
Run Simple Recruitment Manager
1. Either use our default template for description or edit your own template using the Edit button in "Event Template Settings". Then, click on "Next" button.
2. Check your event status, then click on "Execute".
Quick Navigation Guide
Creating Dynamic Google Documents™ using Simple Mass Mail Merge
How to create Google Sheet™ for Gmail templates and Google Docs™ using Simple Mass Mail Merge
How to read Usage Report generated by Simple Mass Mail Merge
How to save dynamically generated documents using Simple Mass Mail Merge
How to TEST a Configured Campaign using Simple Mass Mail Merge
How to use predefined templates (GMail and Google Docs™) using Simple Mass Mail Merge