Initiate from Email
"Initiate using Email" is a type of trigger in which you can start workflow using any email by searching or creating its criteria, for example - Expense Management.
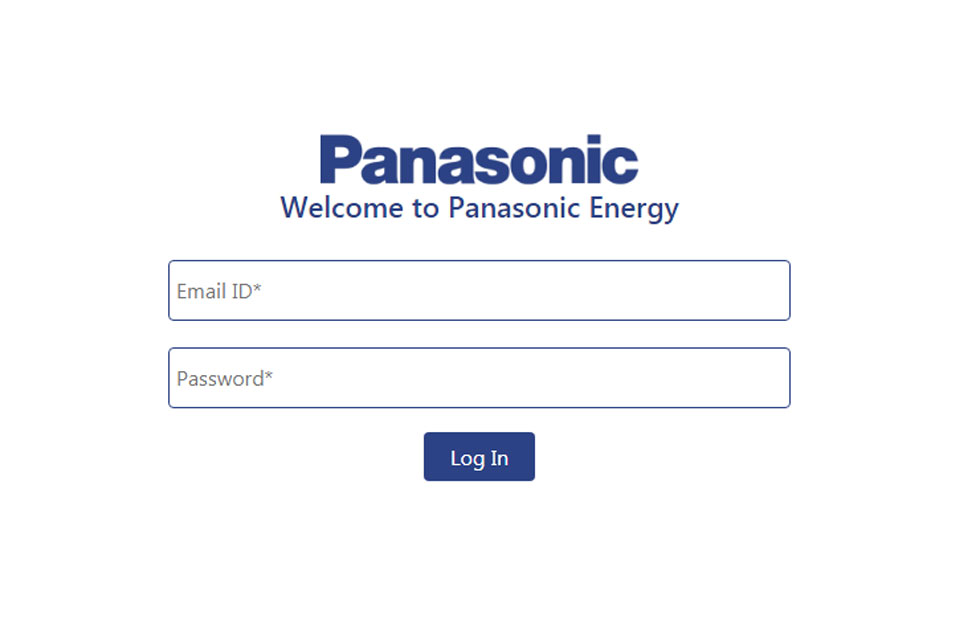
Go to your gmail account. Click on grid icon present on the top right of your gmail account. Then click on Sheets.
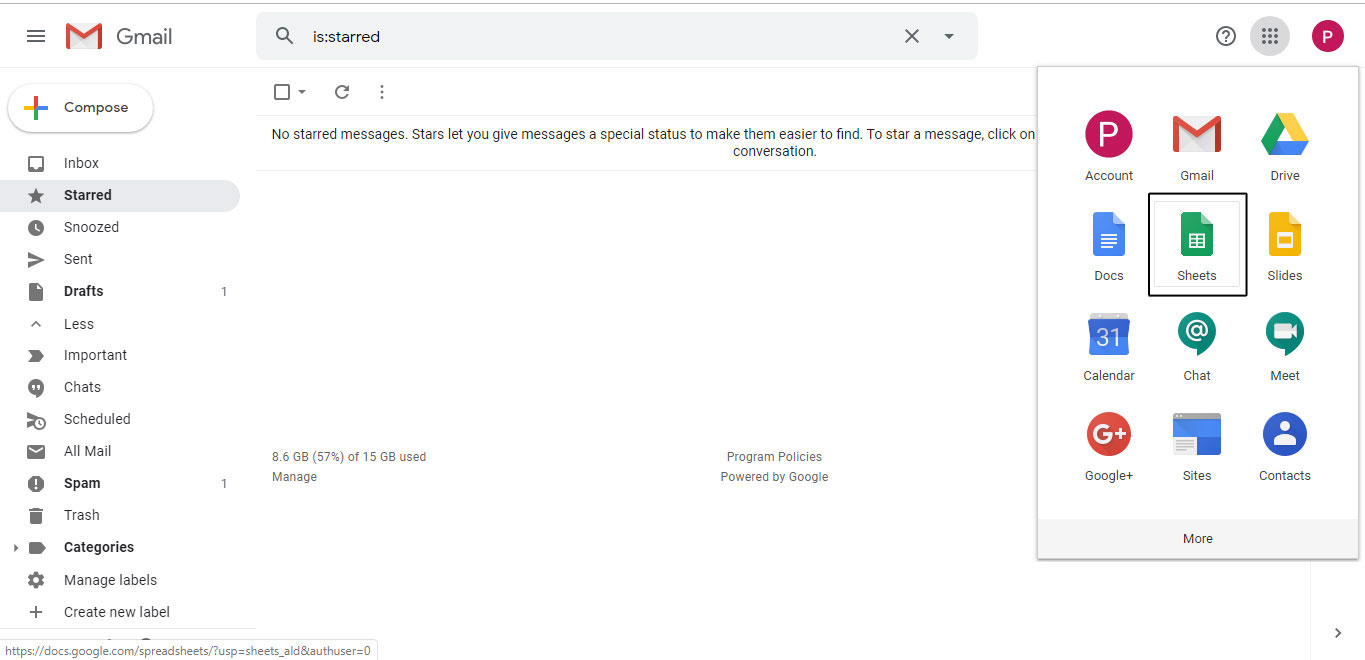
Follow Step 1 - Step 5 of "Step by Step Guide" tab.
You can view three horizontal tabs on the top i.e. "plus" icon represents add workflow attributes, "timer" icon represents workflow history and "user" icon represents user settings.
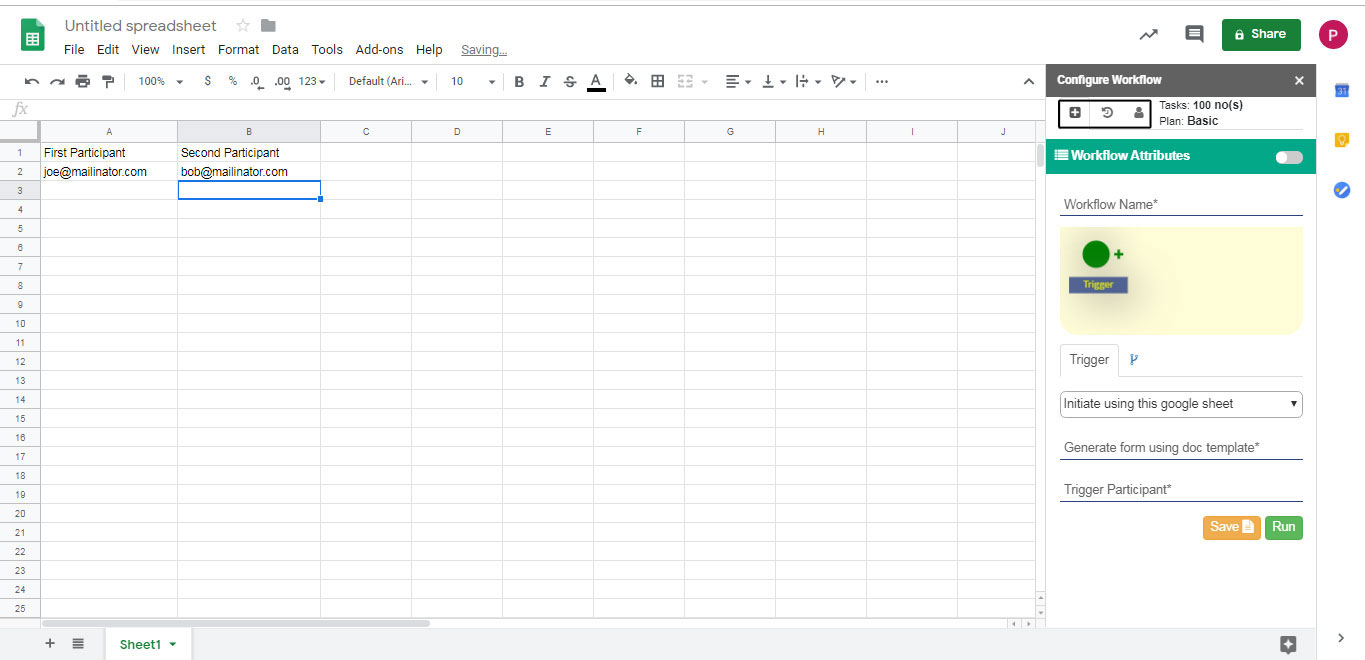
You can add workflow attributes by entering workflow related details like Workflow Name, Workflow Process, when to Trigger, how to trigger and its related information.
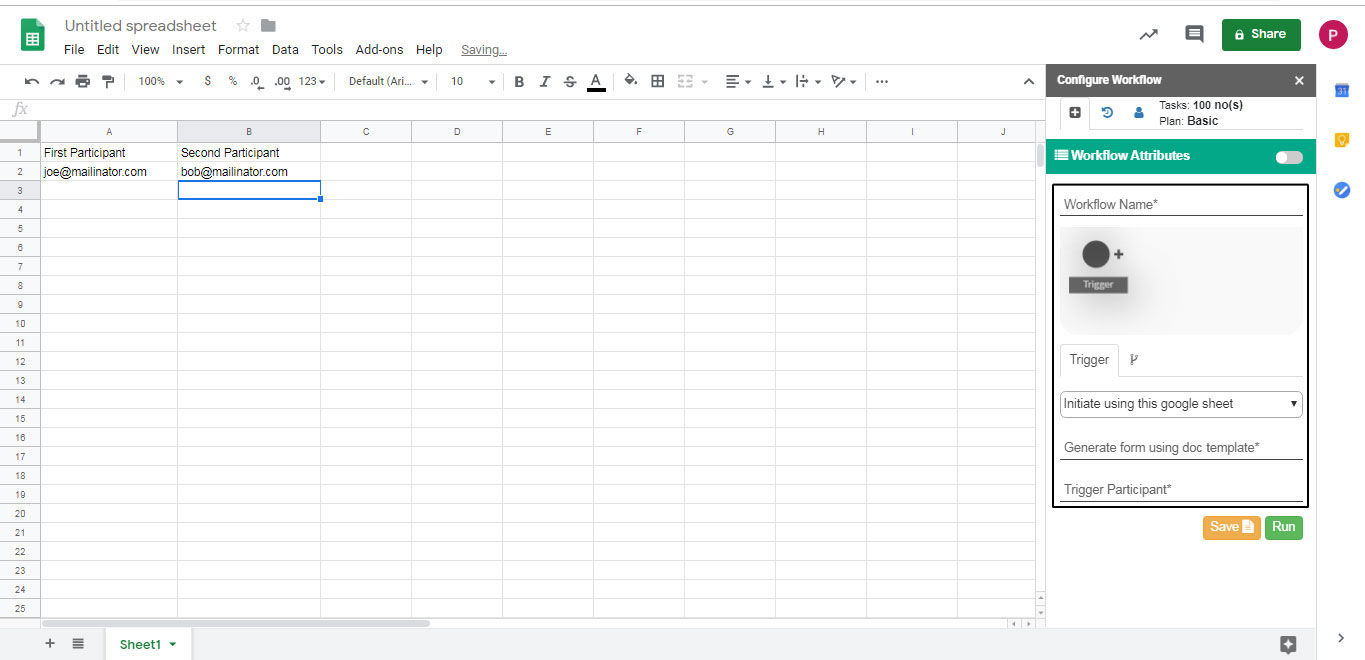
In Workflow Name you have to enter the name which you want to give to your workflow.
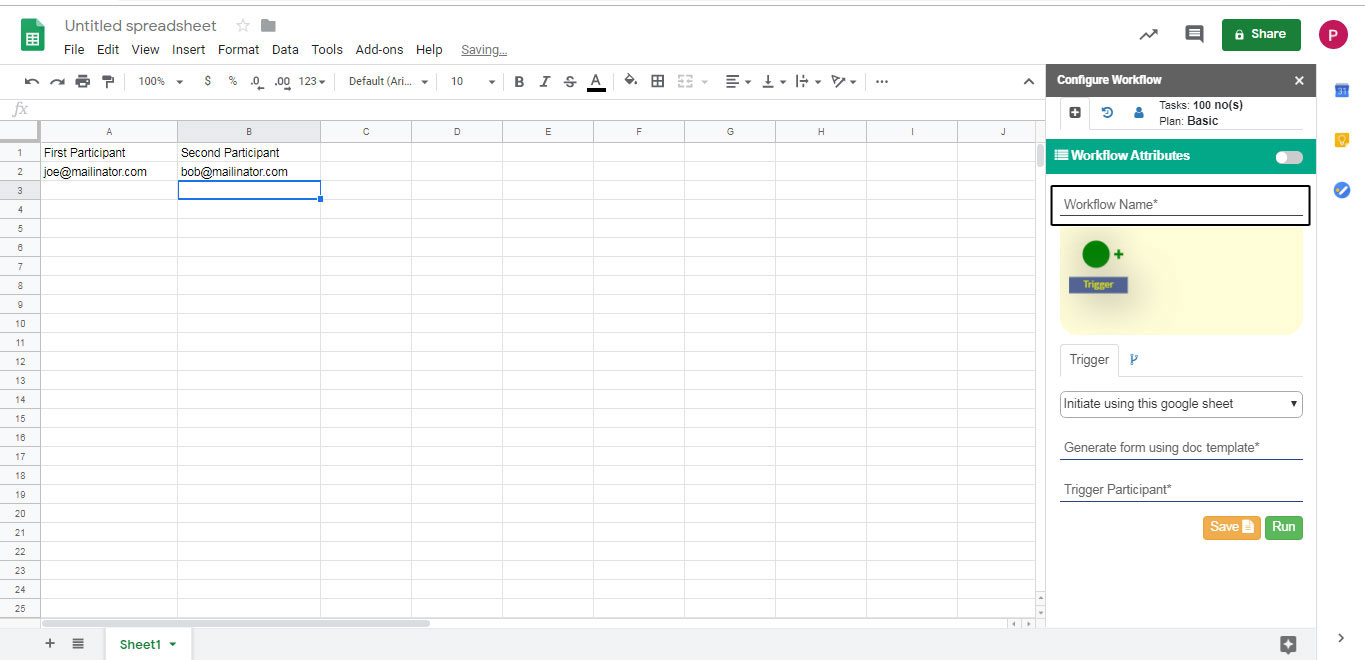
In Workflow Process you can add steps of the workflow and their respective details.
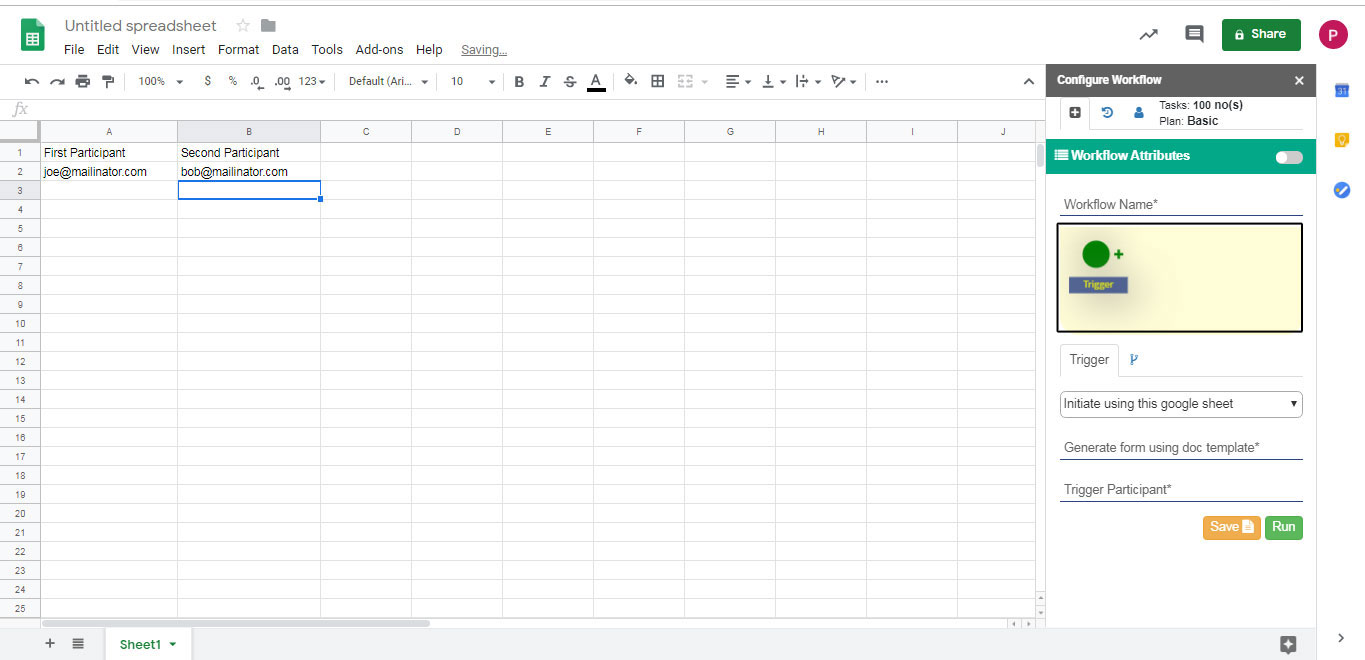
There are again two horizontal tabs i.e. trigger and workflow routing icon. In trigger, you can fill the trigger related details (explained below) and in next tab, you can find new route condition.
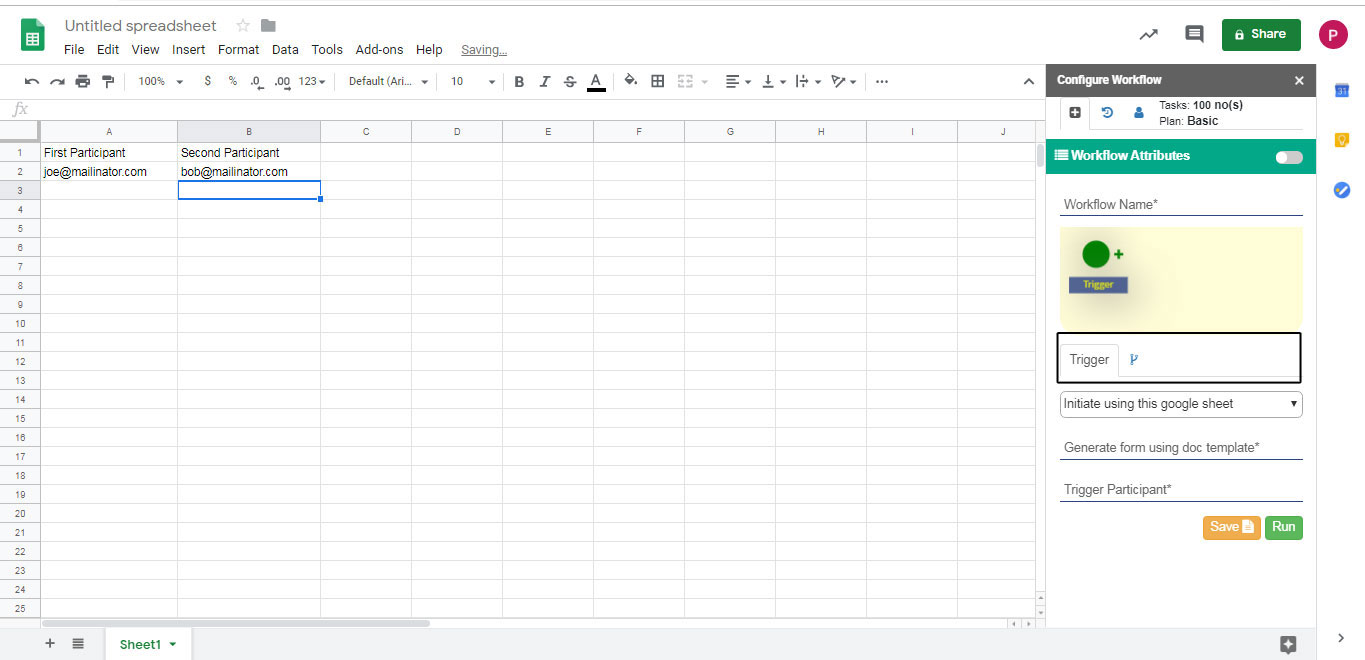
In trigger, you can select trigger - "Initiate from Email".
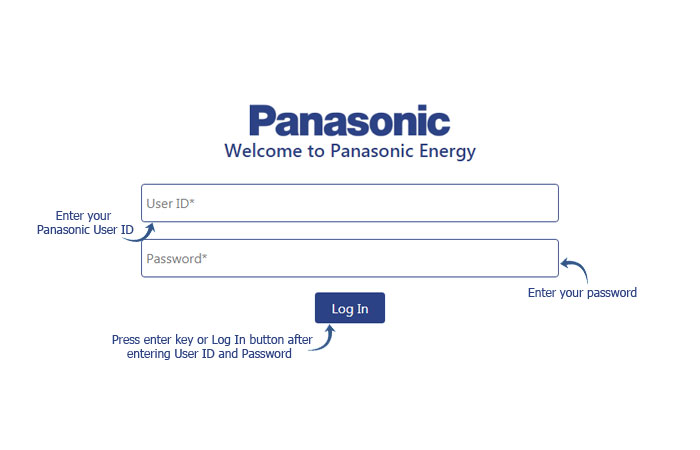
In "Email Search Criteria", you can search email by tags which are present in your gmail like Email from, Email to, Email subject, Email has words, Email doesn't have, Email size, Email search in, Email have attachments, Email doesn't have chats.
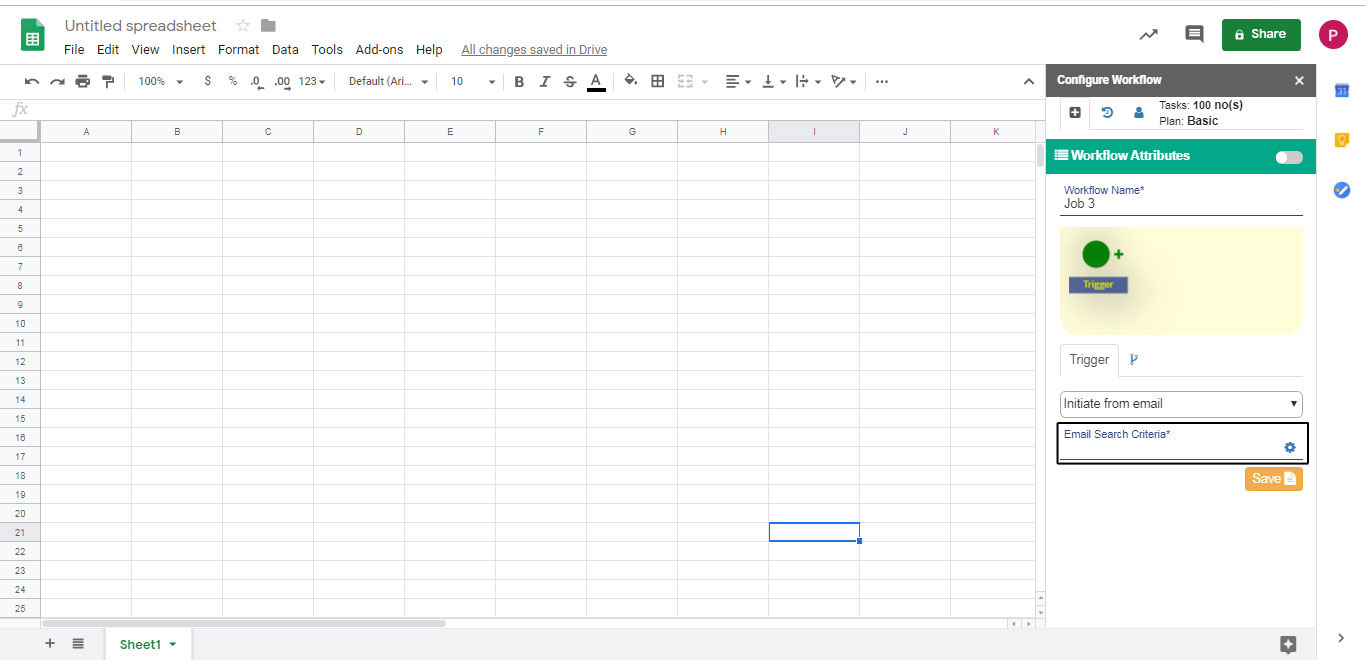
You can write it directly in the text field or click on settings icon and then fill any of the criteria field according to your requirement.
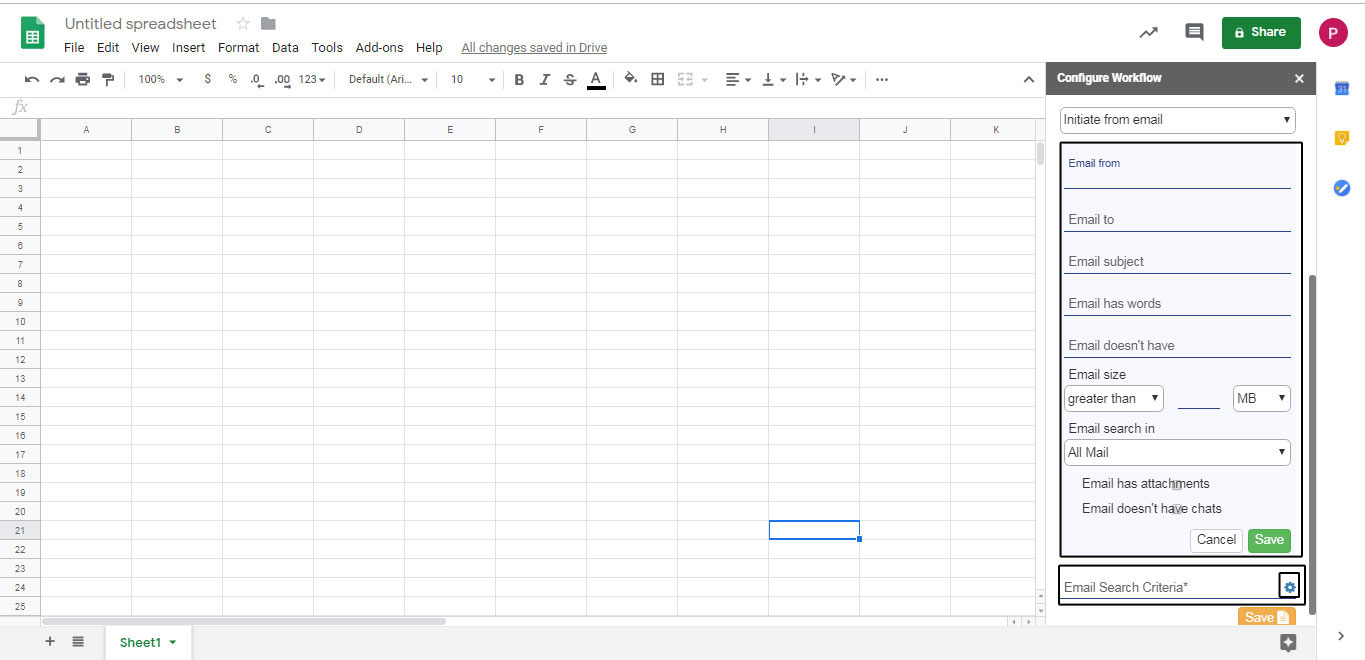

Then, click on Save button to fill the criteria field.
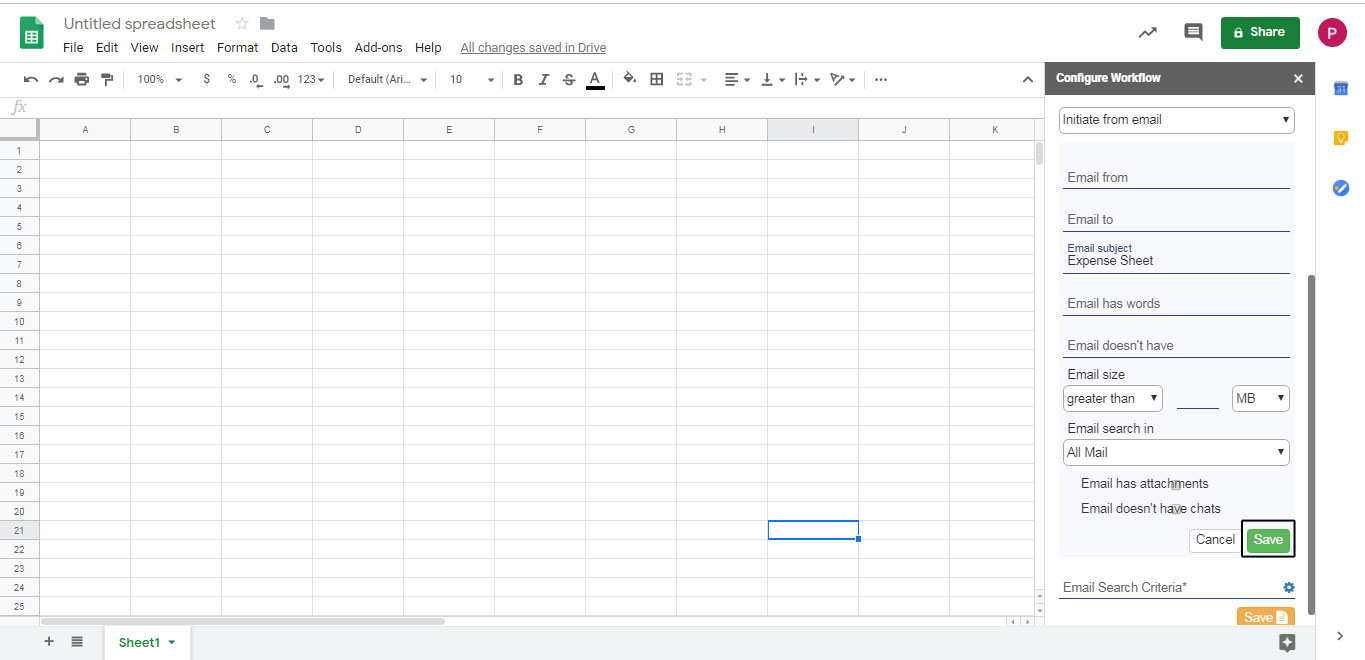
You can also click on Cancel button to cancel the form popup.
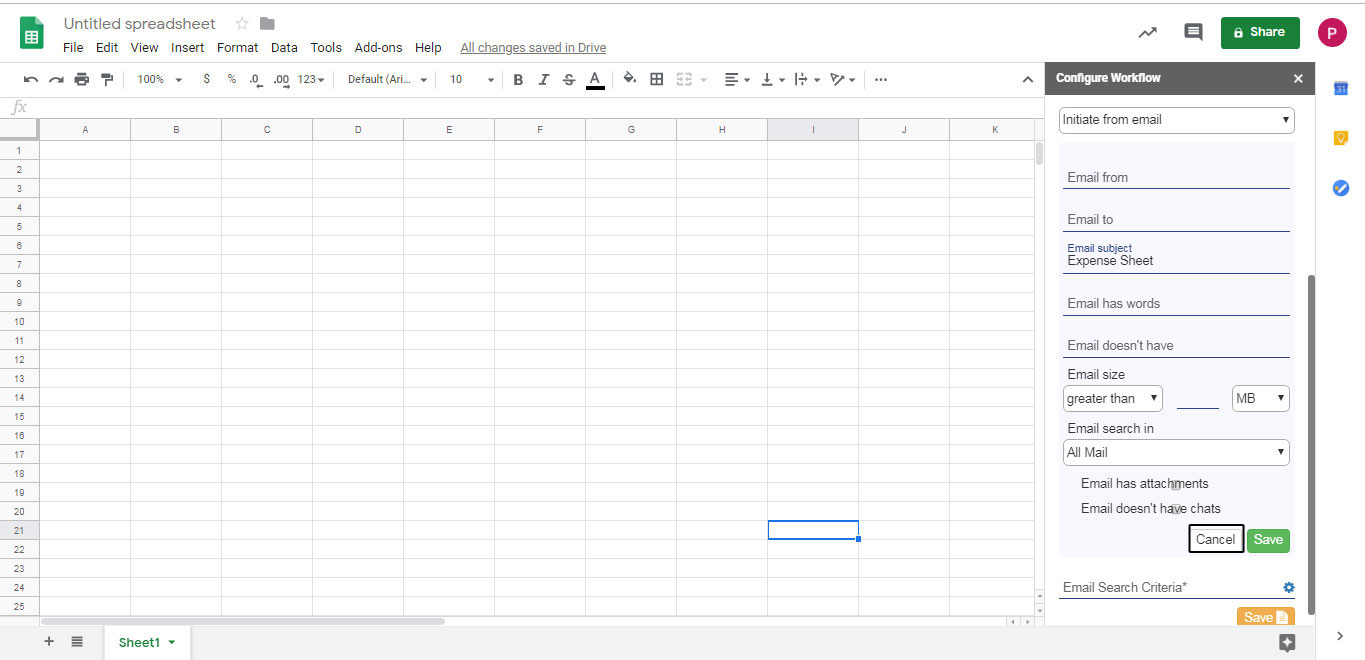
Click on Save, to save to details and creates 4 sheets i.e. Workflow_Master_Sheet, Workflow_History_Sheet, Completed_Workflow_Sheet and Workflow_Error_Logs.
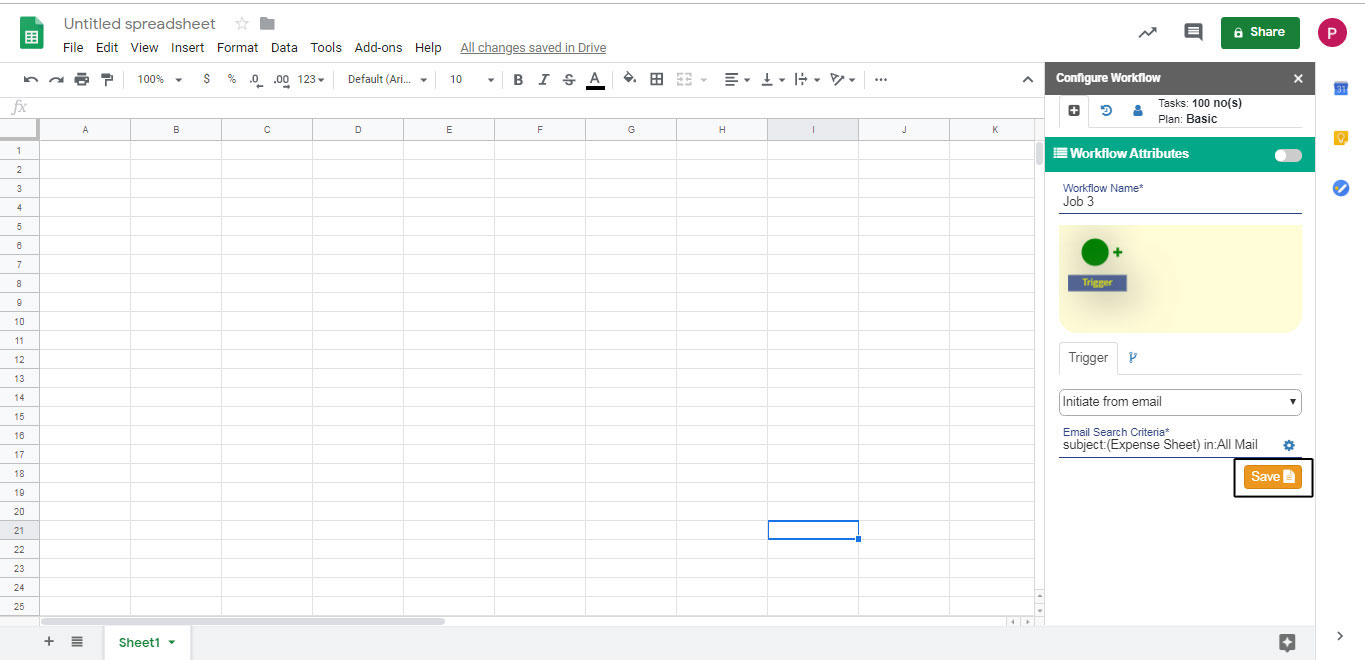
You can click on plus icon to add new step in the workflow.
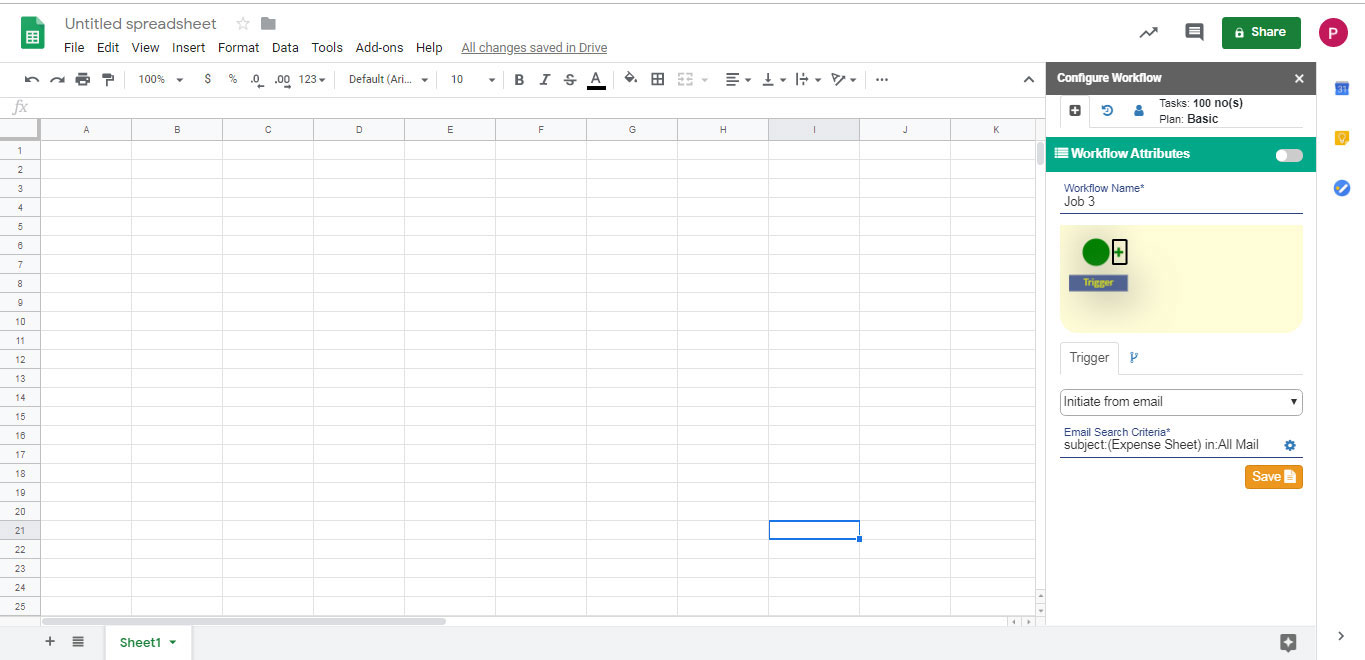
Then, you have to add its details like Step Name, Step Participant, Capture Step's Input, Email to Notify Step Participant, Attach Dynamic Document in Email, Action Buttons.
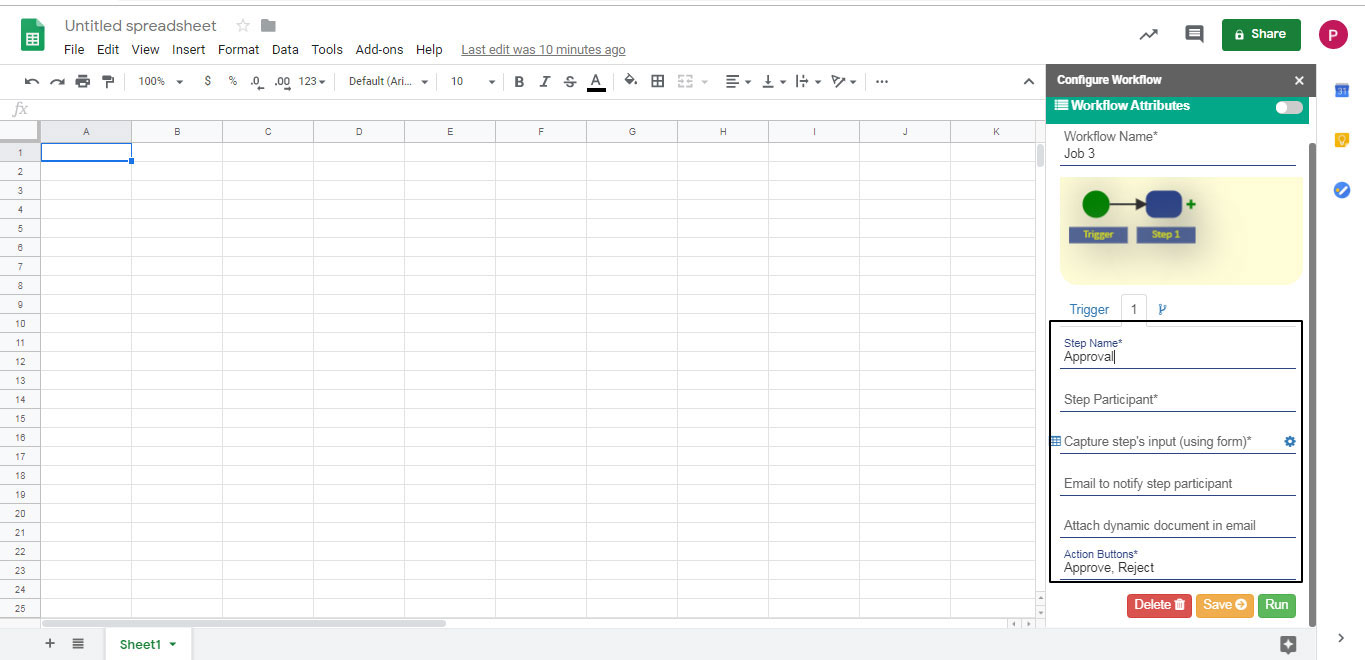
In Step Name, mention the name which you want to give to step. For example, you set name to "Expense Sheet" because you want somebody to fill the expense sheet form.

In Step Participant, you have to mention the email of the person whom you want to send the form based on your search criteria. For example, Joe sent you some email regarding to his expense in your company and he wants you to pay his expeses. So you have to mention Joe's email id in the Step Participant column.
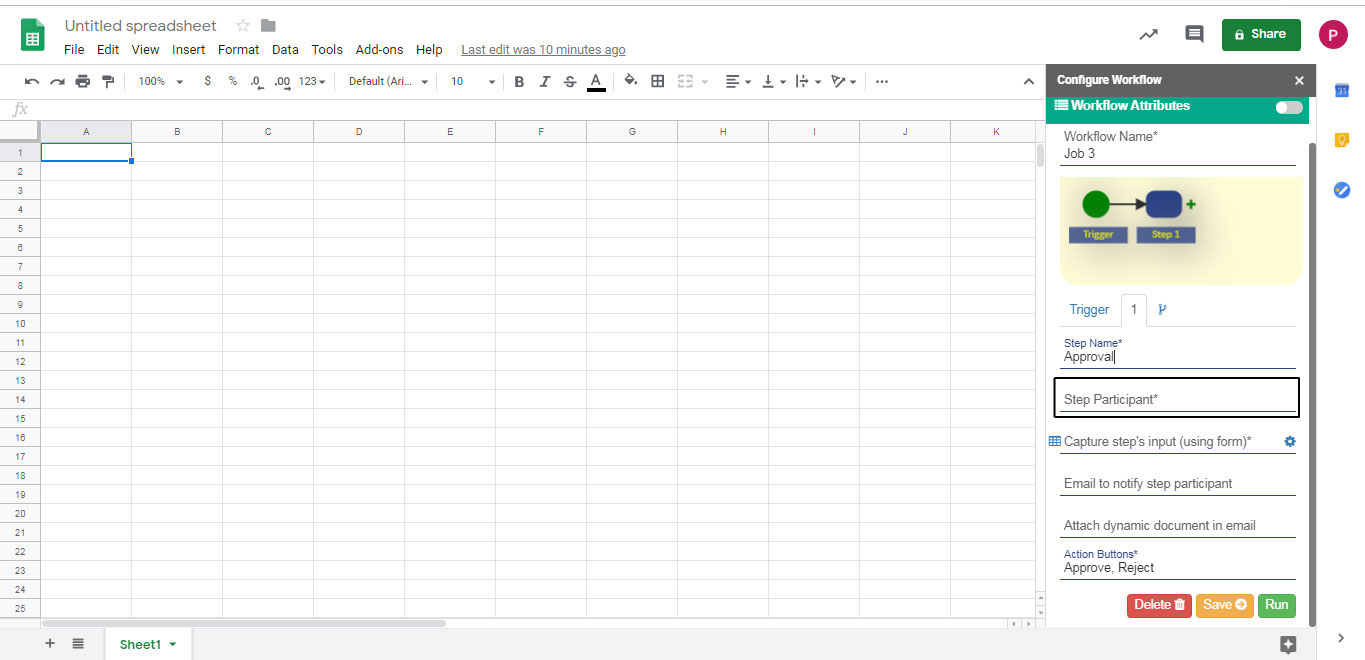
In Capture Step's Input, select the form which will sent to step participant.
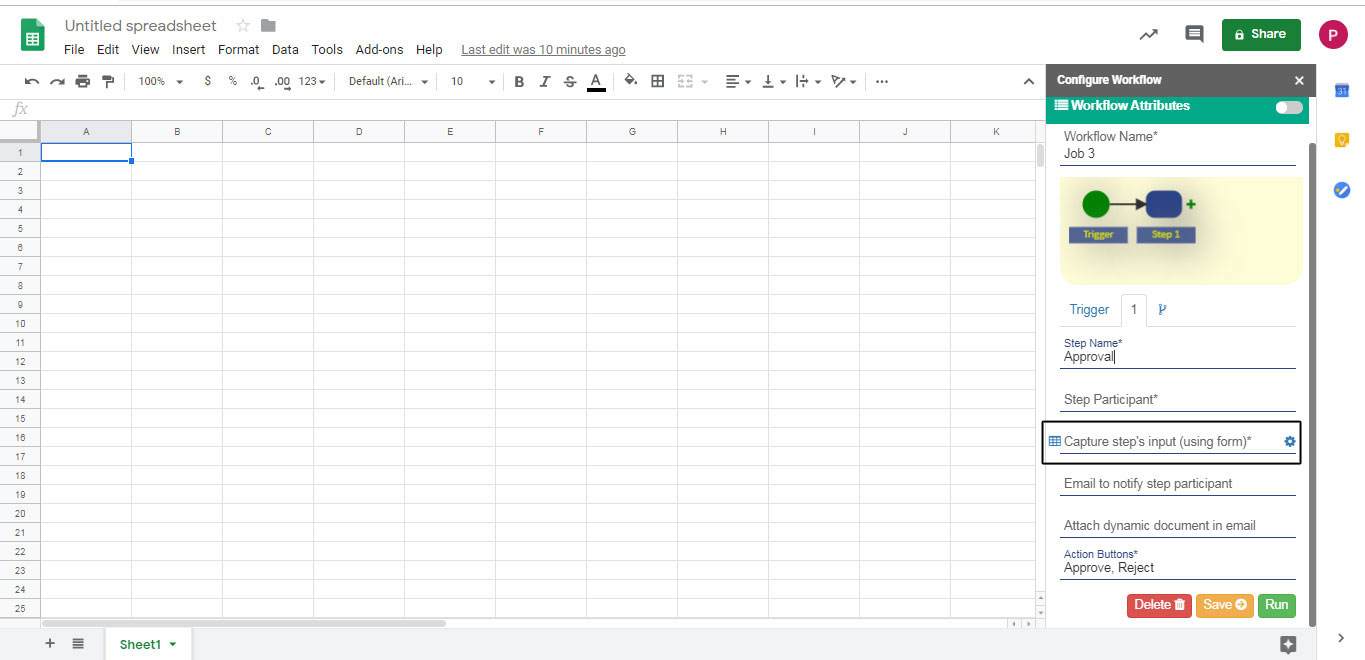
In Email to Notify Step Participant, you can send an email to any other step particpant to notify about this step.
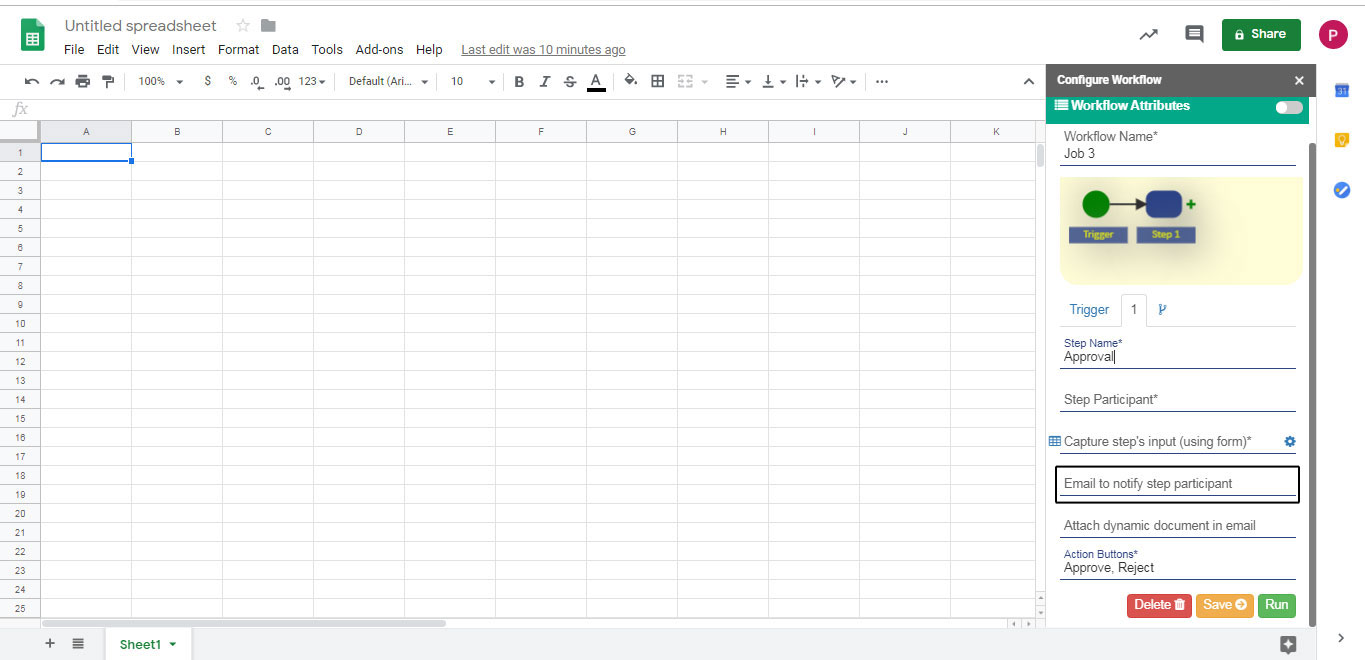
In Attach Dynamic Document in Email, you can attach the document which is present in your google docs™ to send it along with the form for knowledge.
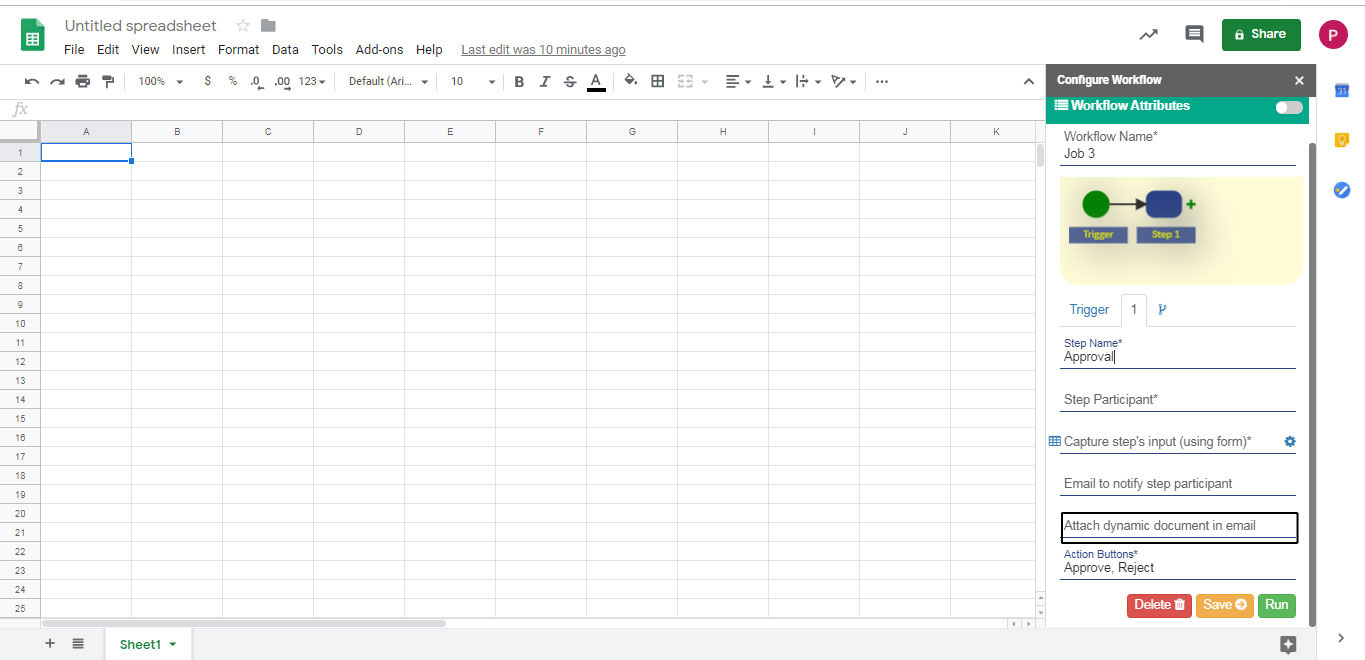
In Action Buttons, you can select buttons for the form for step participant depends on the actions you want participant to perform. For example, "Approve", "Reject", "Hold".
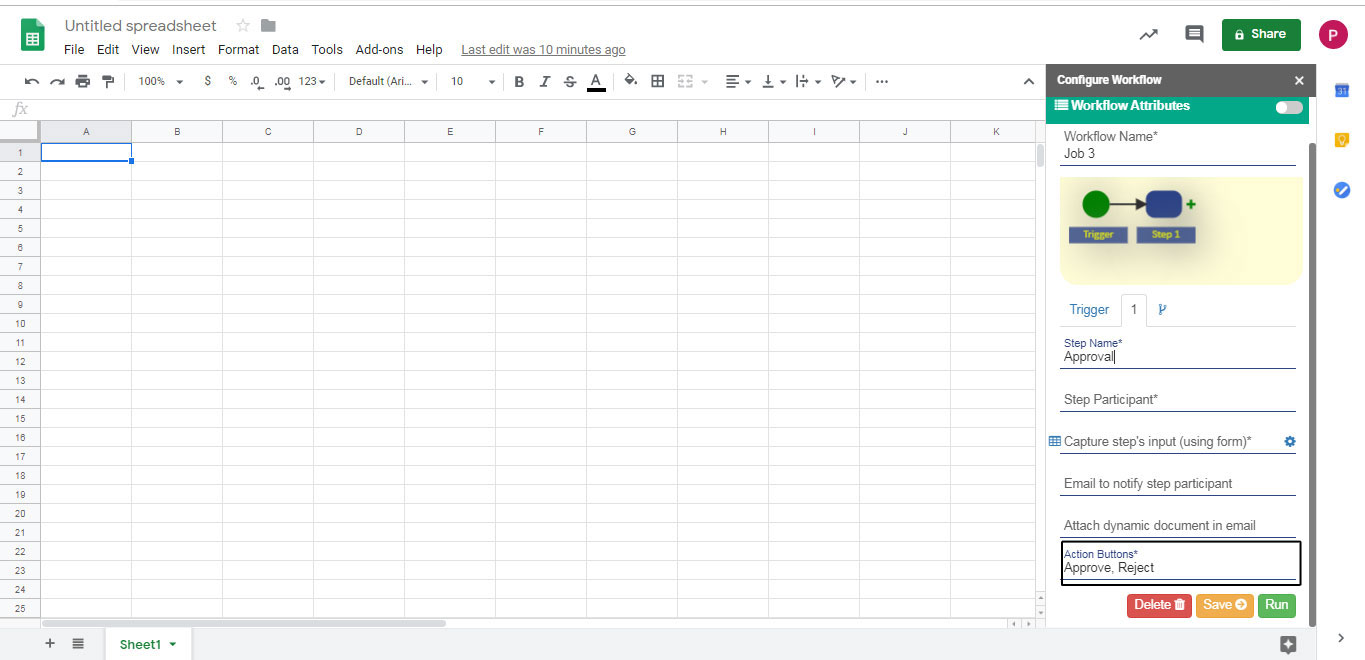
Click on Delete, to delete to the step.
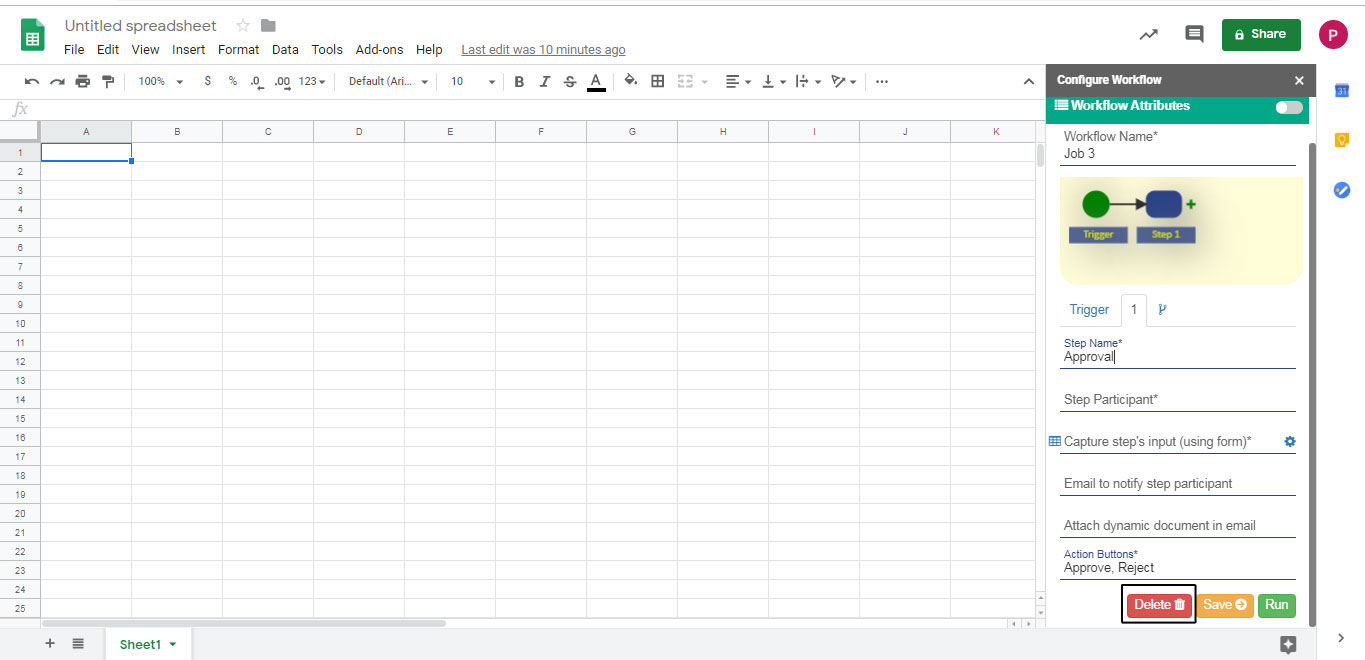
Click on Save, to save to details.
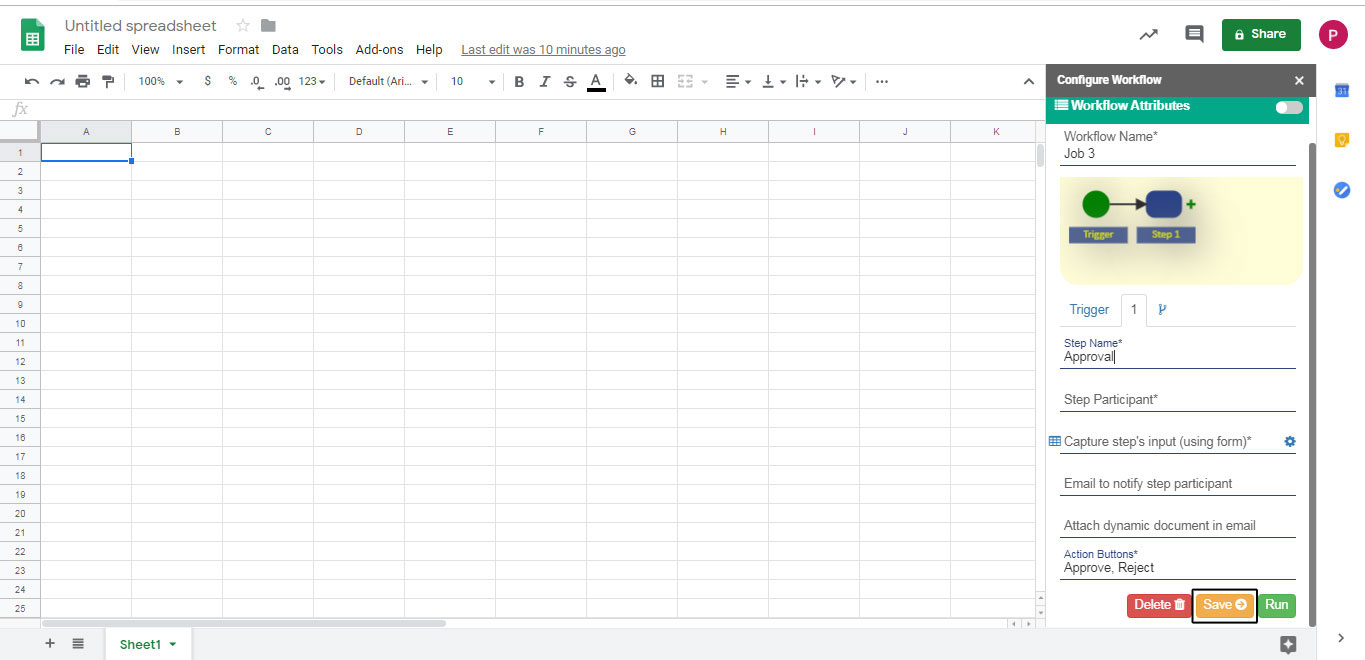
Click on Run to run the workflow.
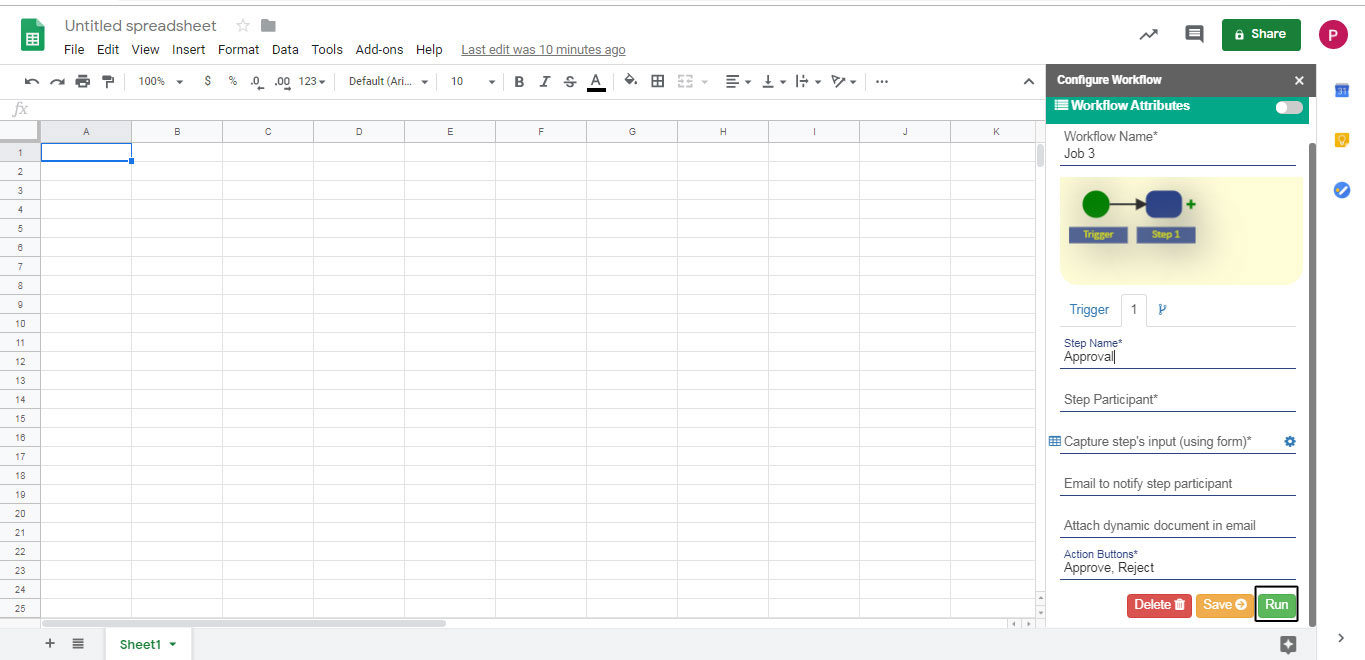
When the step participant fills then you can find the respective data has been filled in the sheets automatically.
Four sheets created are as follows:
1. "Workflow_Master_Sheet" which gives you all the information in one sheet.
2. "Workflow_History_Sheet" which provides you the history of the workflow like Workflow Name, Work Item ID, Participant, Action, Time Stamp.
3. "Completed_Workflow_Sheet" is the sheet where all the completed work items are stored.
4. "Workflow_Error_Logs" is the sheet where you find the errors come in between the workflow.